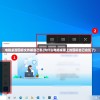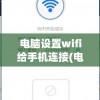电脑进不了系统怎么用u盘重装(电脑进不了系统怎么用u盘重装系统教程)
拯救电脑困境!手把手教你用U盘重装系统,告别开机噩梦
在日常使用中,电脑出现故障是难以避免的问题,尤其是当电脑进不了系统时,许多用户都会感到无助和焦虑,别担心,今天我将为大家详细介绍如何使用U盘重装系统,让您的电脑重获新生,下面,就让我们开始吧!
准备工作
1、准备一个至少8GB的U盘(建议使用高速U盘,以提高安装速度)。
2、下载Windows系统镜像文件(如Windows 10、Windows 11等,可根据电脑配置和需求选择)。
3、下载并安装U盘启动盘制作工具,如“大白菜”、“老毛桃”等。
制作U盘启动盘
1、将U盘插入电脑,运行U盘启动盘制作工具。
2、选择U盘,点击“一键制作”或类似按钮,开始制作U盘启动盘。
3、等待制作完成,制作过程中请不要拔出U盘。

设置BIOS启动顺序
1、重启电脑,在开机过程中按下BIOS设置快捷键(如F2、Del等,不同品牌电脑有所不同)。
2、进入BIOS设置界面,找到“Boot”或“Startup”选项。
3、将U盘设置为第一启动设备,保存并退出BIOS设置。
重装系统
1、将制作好的U盘插入电脑,重启电脑。
2、等待电脑从U盘启动,进入Windows安装界面。
3、根据提示选择安装类型,这里我们选择“自定义”。
4、删除原有分区,创建新的分区,并选择新分区进行安装。
5、等待系统安装完成,期间电脑会自动重启。
激活系统
1、安装完成后,进入系统桌面。
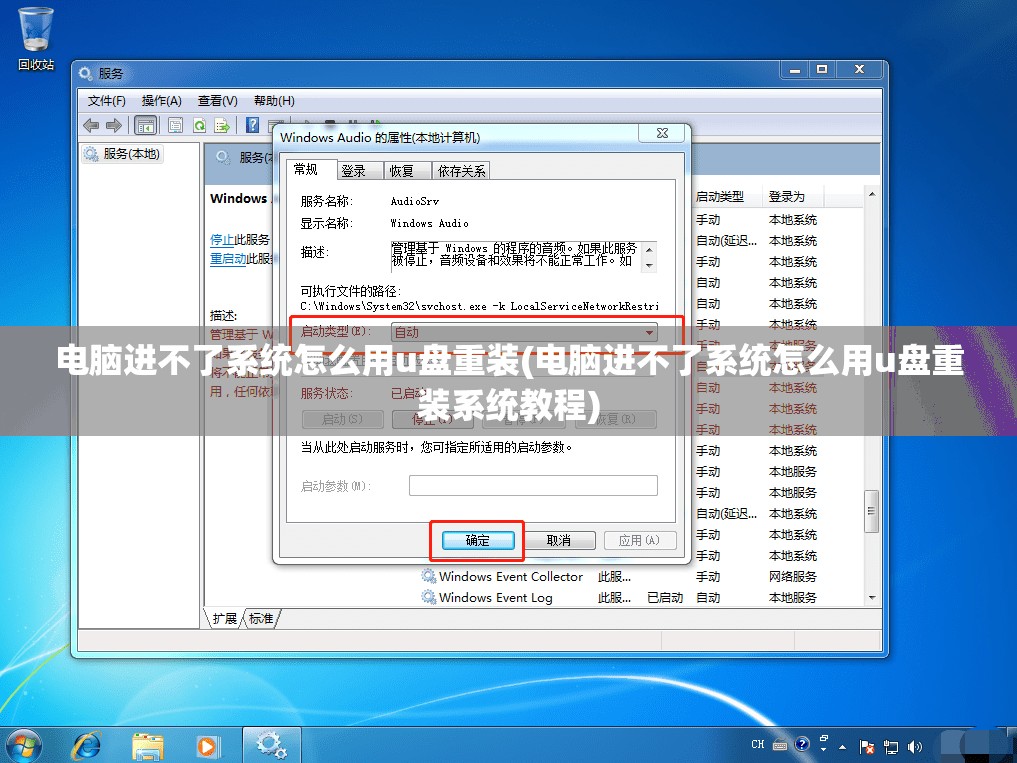
2、打开“控制面板”,找到“系统和安全”中的“系统”选项。
3、点击“激活Windows”,根据提示输入激活码,完成激活。
注意事项
1、在制作U盘启动盘时,请确保下载的系统镜像文件与电脑硬件兼容。
2、在设置BIOS启动顺序时,请谨慎操作,以免导致电脑无法启动。
3、重装系统前,请备份重要数据,以免丢失。
4、在安装过程中,如遇到问题,可查阅相关教程或寻求专业人士帮助。
通过以上步骤,您已经成功为电脑重装了系统,从此告别开机噩梦,让电脑焕然一新,希望本文对您有所帮助,祝您使用愉快!