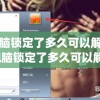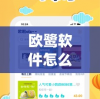win10电脑设备管理器在哪(Win10电脑设备管理器在哪里)
Win10电脑设备管理器全解析:轻松找到与使用指南
在现代生活中,电脑已经成为我们工作和生活中不可或缺的工具,而对于Win10操作系统,了解并熟练使用设备管理器是确保电脑正常运行的关键,Win10电脑设备管理器究竟在哪?本文将为您详细介绍Win10电脑设备管理器的位置、功能及使用方法。
Win10电脑设备管理器在哪?
1、方法一:开始菜单搜索
打开Win10的开始菜单,在搜索框中输入“设备管理器”,然后点击搜索结果中的“设备管理器”,即可打开设备管理器界面。
2、方法二:快捷键启动
按下Win键+X键,在弹出的菜单中选择“设备管理器”,即可快速打开设备管理器。
3、方法三:控制面板进入
打开控制面板,点击“系统和安全”,然后点击“系统”,在左侧菜单中选择“设备管理器”,即可进入设备管理器界面。
Win10电脑设备管理器功能介绍
1、设备管理器主界面
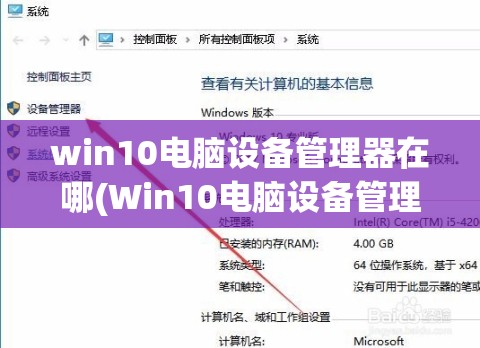
设备管理器主界面显示了电脑中所有已安装的硬件设备,包括处理器、显卡、声卡、硬盘、光驱等,每个设备前都有一个图标,通过这些图标可以快速了解设备的运行状态。
2、设备状态
在设备管理器中,可以查看每个设备的运行状态,正常情况下,设备名称前没有特殊标记;如果设备存在问题,会显示黄色警告标志或红色错误标志。
3、设备驱动
设备管理器提供了查看和更新设备驱动程序的功能,右键点击某个设备,选择“属性”,在“驱动程序”选项卡中可以查看驱动的版本、发布日期等信息,如果需要更新驱动,可以点击“更新驱动程序”按钮,按照提示进行操作。
4、禁用/启用设备
在设备管理器中,可以禁用或启用某个设备,右键点击设备,选择“禁用”或“启用”,即可实现相应功能,需要注意的是,禁用某些关键设备可能导致电脑无法正常启动。
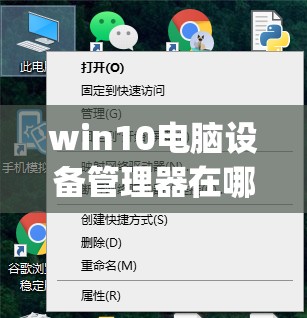
5、扫描硬件改动
当电脑硬件发生改动时,可以通过设备管理器进行扫描,点击“操作”菜单,选择“扫描检测硬件改动”,设备管理器会自动检测并更新硬件列表。
6、网络适配器设置
在设备管理器中,可以查看并设置网络适配器的属性,右键点击网络适配器,选择“属性”,在“属性”窗口中可以设置网络速度、双工模式等参数。
Win10电脑设备管理器使用技巧
1、恢复默认设置
如果电脑出现异常,可以尝试将设备管理器恢复到默认设置,点击“操作”菜单,选择“恢复默认设置”,然后按照提示操作。
2、查找设备驱动
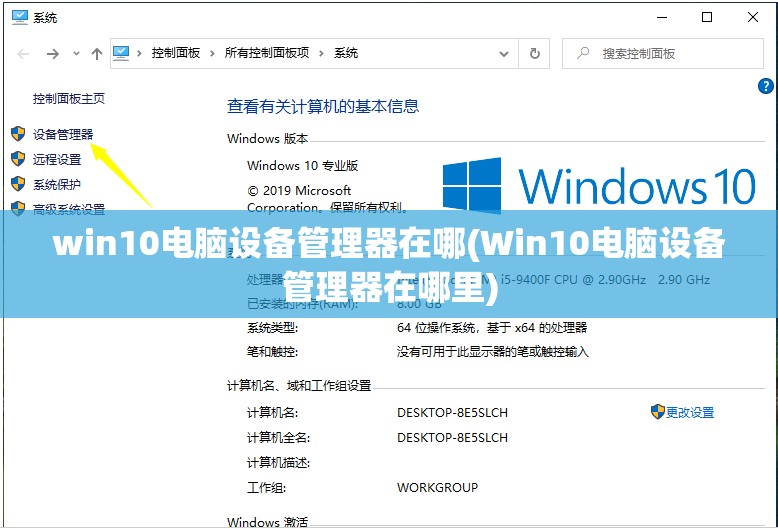
当设备驱动丢失或损坏时,可以使用设备管理器查找并安装驱动,右键点击设备,选择“属性”,在“驱动程序”选项卡中点击“更新驱动程序”,然后选择“自动搜索更新的驱动软件”。
3、隐藏设备
在设备管理器中,可以隐藏不常用的设备,以简化界面,右键点击设备,选择“隐藏设备”,然后重启电脑即可。
Win10电脑设备管理器是电脑硬件管理的重要工具,掌握其使用方法对于确保电脑正常运行至关重要,通过本文的介绍,相信您已经了解了Win10电脑设备管理器的位置、功能及使用技巧,在实际操作中,遇到问题时,不妨尝试使用设备管理器进行排查和解决。