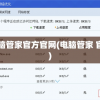为什么系统u盘电脑启动不了怎么办(为什么系统u盘进不去)
解决电脑无法从系统U盘启动的全方位攻略
在现代电脑使用中,U盘启动盘已经成为一种非常便捷的安装操作系统、修复系统或进行数据恢复的工具,有些用户在使用系统U盘启动电脑时可能会遇到无法启动的问题,本文将为您详细解析为什么系统U盘电脑启动不了,并提供一系列解决方案。
原因分析
1、U盘质量问题:使用质量低劣或损坏的U盘,可能导致电脑无法从U盘启动。
2、U盘未正确设置:未将U盘设置为首选启动设备,或者U盘启动设置被误操作更改。
3、U盘驱动器损坏或未安装:部分电脑可能因为驱动器问题,无法识别U盘。
4、U盘文件系统损坏:U盘文件系统损坏,可能导致电脑无法读取U盘中的数据。
5、U盘容量不足:操作系统安装过程中,U盘容量可能不足,导致无法完成安装。
6、电脑BIOS/UEFI设置问题:BIOS/UEFI设置错误,可能导致电脑无法从U盘启动。
解决方案
1、检查U盘质量:确保使用的U盘质量良好,无损坏,如果可能,尝试更换一个新的U盘。
2、设置U盘为首选启动设备:
- 重启电脑,在启动过程中按下F2(或Del、Esc等键,根据电脑品牌而定)进入BIOS/UEFI设置。

- 在BIOS/UEFI设置中,找到“Boot”或“Startup”选项,将U盘设置为首选启动设备。
- 保存设置并退出BIOS/UEFI。
3、检查U盘驱动器:
- 进入BIOS/UEFI设置,检查“Drive”或“Storage”选项,确认U盘驱动器是否被识别。
- 如果未识别,尝试更新BIOS/UEFI或安装相应的驱动程序。
4、修复U盘文件系统:
- 将U盘连接到电脑,打开“命令提示符”(Windows系统)或“终端”(macOS系统)。
- 输入以下命令(以Windows系统为例):
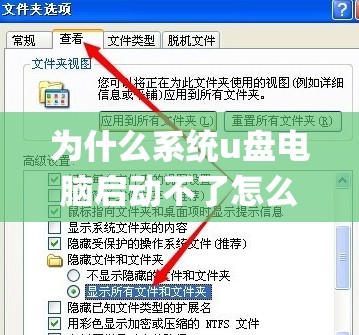
```
chkdsk /f /r X:
```
X为U盘的盘符。
5、增加U盘容量:如果U盘容量不足,尝试删除不必要的文件或使用磁盘清理工具。
6、调整BIOS/UEFI设置:
- 进入BIOS/UEFI设置,检查“Boot”或“Startup”选项,确认是否有关闭Secure Boot或Fast Boot的选项。
- 如果有关闭的选项,尝试将其关闭,然后尝试从U盘启动。
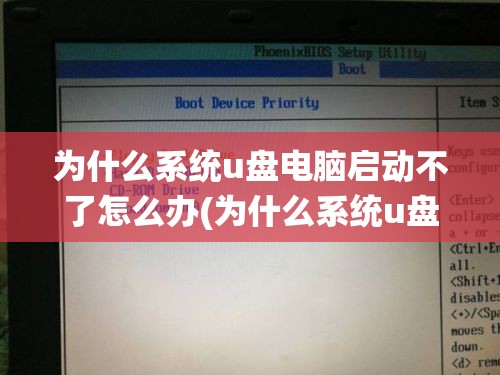
以下是一些具体步骤和注意事项:
1、制作启动U盘:使用Rufus、Windows Media Creation Tool等工具制作启动U盘,确保选择正确的操作系统版本和分区方案。
2、检查BIOS/UEFI版本:确保电脑的BIOS/UEFI版本是最新的,以避免兼容性问题。
3、安全模式启动:如果电脑无法正常启动,可以尝试进入安全模式,检查是否存在驱动程序或软件冲突。
4、硬件检查:检查电脑硬件是否正常,如内存、硬盘、显卡等。
5、恢复系统:如果以上方法都无法解决问题,可以考虑使用系统恢复功能,将电脑恢复到出厂设置。
电脑无法从系统U盘启动可能是由多种原因引起的,在遇到问题时,首先检查U盘质量、设置和文件系统,然后调整BIOS/UEFI设置,最后检查硬件和驱动程序,通过逐步排查和解决,通常可以成功解决问题,希望本文能够帮助您解决电脑无法从系统U盘启动的问题。