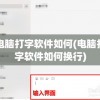电脑wifi桥接怎么做(电脑怎么桥接wifi信号)
详解电脑WiFi桥接操作步骤:轻松实现网络共享
在现代生活中,网络共享功能越来越受到大家的欢迎,我们需要将一台电脑的WiFi信号分享给其他设备,这时,电脑WiFi桥接功能就显得尤为重要,本文将为您详细介绍如何进行电脑WiFi桥接操作,让您轻松实现网络共享。
什么是WiFi桥接?
WiFi桥接是一种将两个或多个无线网络连接起来,实现网络扩展的技术,通过桥接,可以将一个WiFi信号扩展到另一个WiFi网络,从而实现网络覆盖范围的扩大。
电脑WiFi桥接的准备工作
1、确保您的电脑已连接到WiFi网络。
2、确认电脑操作系统为Windows 10或更高版本。
3、确保电脑已开启网络共享功能。
电脑WiFi桥接操作步骤
1、打开“控制面板”
在电脑桌面左下角找到“开始”按钮,点击后选择“控制面板”。
2、进入“网络和共享中心”
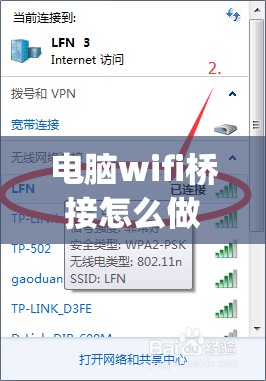
在控制面板界面,找到“网络和Internet”选项,点击进入,然后选择“网络和共享中心”。
3、打开“更改适配器设置”
在“网络和共享中心”界面,找到左侧的“更改适配器设置”选项,点击进入。
4、启用“网络桥接”
在“网络连接”窗口中,找到已连接的WiFi适配器,右键单击,选择“桥接”,系统会自动将WiFi适配器与其他网络适配器桥接。
5、设置桥接网络
在“网络连接”窗口中,右键单击已桥接的网络适配器,选择“属性”,在弹出的属性窗口中,找到“Internet协议版本4(TCP/IPv4)”选项,双击打开。
6、设置IP地址和子网掩码
在“TCP/IPv4属性”窗口中,选择“使用下面的IP地址”,然后设置IP地址和子网掩码,IP地址设置为192.168.0.1,子网掩码设置为255.255.255.0。
7、设置默认网关
在“TCP/IPv4属性”窗口中,找到“默认网关”选项,将其设置为与IP地址相同的网关地址,这里设置为192.168.0.1。
8、完成设置
设置完成后,点击“确定”按钮,退出属性窗口,您的电脑已成功桥接WiFi网络,其他设备可以通过连接电脑的WiFi信号来共享网络。
注意事项
1、在进行WiFi桥接时,请确保两个网络适配器的IP地址处于同一子网段。
2、如果您的电脑操作系统不是Windows 10,操作步骤可能会有所不同,但基本原理相同。
3、在桥接过程中,可能会出现网络连接不稳定的情况,此时可以尝试重启电脑。
通过以上步骤,您已经成功实现了电脑WiFi桥接,可以将电脑的WiFi信号分享给其他设备,希望本文对您有所帮助,祝您在使用过程中愉快!