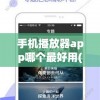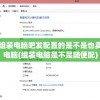惠普电脑重装系统教程(惠普电脑重装系统教程win10)
【惠普电脑重装系统攻略】轻松入门,小白也能变大神!
大家好,我是你们的游戏自媒体作者,今天给大家带来一篇关于惠普电脑重装系统的详细教程,相信很多朋友在使用电脑的过程中都会遇到系统崩溃、运行缓慢等问题,而重装系统则是一种常见的解决方法,如何为惠普电脑重装系统呢?我将为大家详细介绍。
准备工作
1、准备一个U盘(容量至少8GB);
2、下载Windows操作系统镜像文件(以Windows 10为例);
3、下载并安装U盘启动盘制作工具(如:Rufus);
4、确保电脑处于断网状态。
制作U盘启动盘
1、将U盘插入电脑,打开Rufus软件;
2、在“设备”列表中选择你的U盘;
3、点击“选择”按钮,选择下载好的Windows 10镜像文件;
4、点击“开始”按钮,开始制作U盘启动盘,制作过程中,请耐心等待。
设置BIOS
1、重启电脑,在开机过程中不断按下F10键,进入BIOS设置界面;
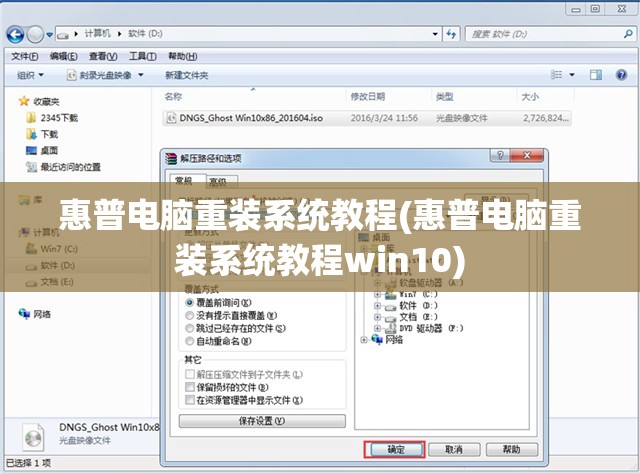
2、在BIOS界面中,找到“Boot”选项,将“Boot Mode”设置为“UEFI”;
3、找到“Security”选项,将“Secure Boot”设置为“Disabled”;
4、按F10键保存并退出BIOS设置。
重装系统
1、将制作好的U盘启动盘插入电脑,重启电脑;
2、在开机过程中,不断按下F12键,进入启动菜单;
3、选择U盘启动,进入Windows PE系统;
4、在Windows PE系统中,找到“Windows安装器”或“Windows部署工具”;
5、根据提示,选择安装Windows 10,并选择“自定义(高级)”安装方式;
6、删除原有系统分区,并创建新的分区;
7、选择新分区,点击“下一步”,开始安装Windows 10;
8、安装过程中,电脑会自动重启,在重启过程中,拔掉U盘,让电脑从硬盘启动;
9、安装完成后,进入Windows 10桌面。
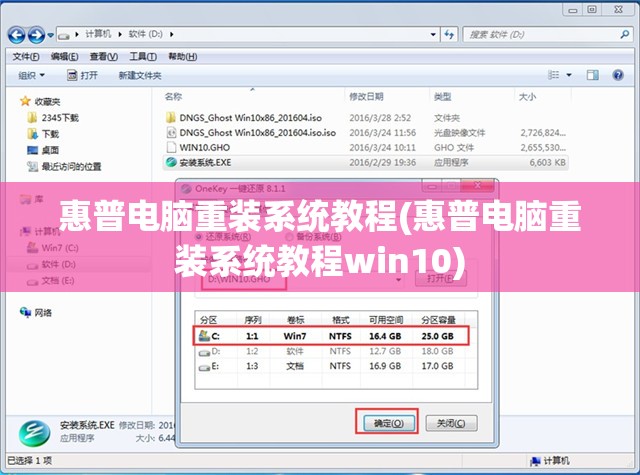
激活Windows
1、打开“设置”;
2、点击“更新和安全”;
3、在“激活Windows”选项中,点击“更改产品密钥”;
4、输入Windows 10正版密钥,点击“下一步”;
5、按照提示完成激活。
驱动安装与优化
1、在电脑中安装所需的驱动程序,如显卡、声卡、网卡等;
2、安装杀毒软件,确保电脑安全;
3、安装必要的软件,如浏览器、办公软件等;
4、对电脑进行优化,如清理垃圾文件、关闭不必要的启动项等。
至此,惠普电脑重装系统教程就结束了,通过以上步骤,相信大家已经成功为惠普电脑重装了系统,在这个过程中,如果遇到任何问题,都可以随时向我提问,我会尽力为大家解答,希望这篇文章能帮助到大家,祝大家电脑使用愉快!