Win10怎么把我的电脑放在桌面(win10怎么把我的电脑放在桌面上)
Win10系统教程:轻松将“我的电脑”图标添加至桌面
在现代生活中,电脑已经成为我们不可或缺的工具,而Windows 10作为目前最流行的操作系统,为用户提供了丰富的功能和便捷的操作体验,有些用户在使用过程中可能会遇到一些问题,比如如何将“我的电脑”图标添加到桌面上,下面,我将为大家详细介绍Win10系统中将“我的电脑”图标添加至桌面的方法。
什么是“我的电脑”?
“我的电脑”是Windows操作系统中一个非常重要的文件夹,它包含了电脑中所有的磁盘分区、外部存储设备以及网络驱动器,通过“我的电脑”,我们可以快速访问电脑中的文件和文件夹,提高工作效率。
为什么需要将“我的电脑”放在桌面上?
虽然Windows 10系统默认情况下没有将“我的电脑”图标添加到桌面上,但将“我的电脑”放在桌面上有以下几点好处:
1、方便快速访问电脑中的文件和文件夹;
2、提高工作效率,无需多次打开文件资源管理器;
3、个性化桌面布局,使桌面更加美观。
Win10如何将“我的电脑”放在桌面上?
方法一:通过个性化设置
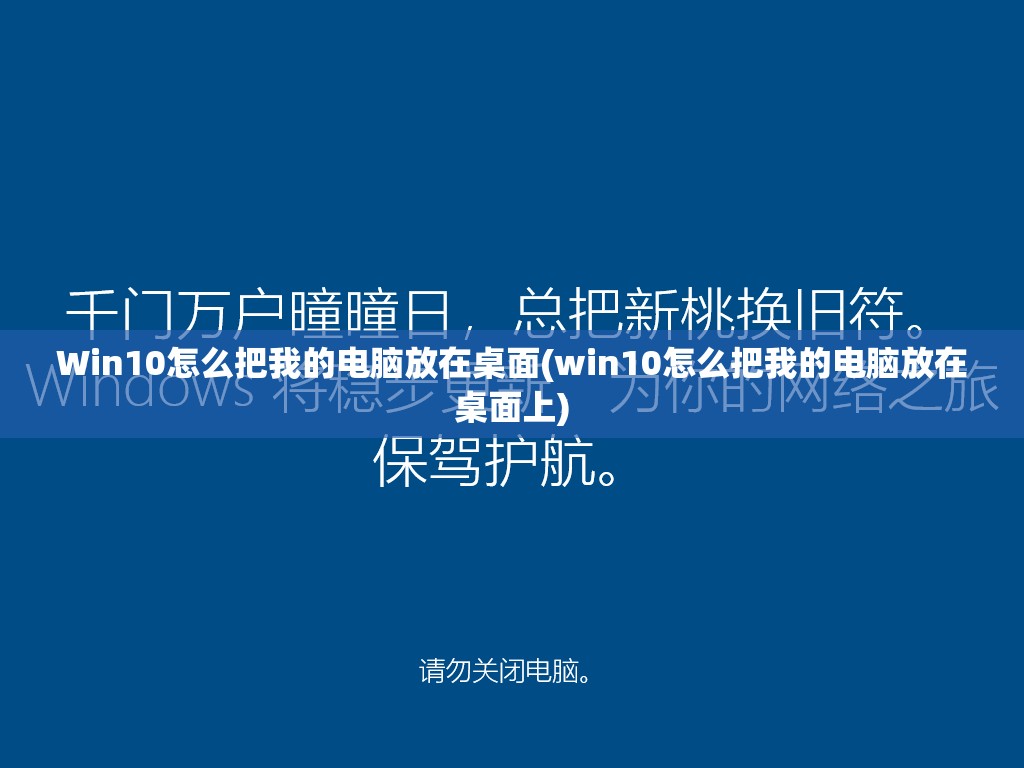
1、在桌面空白处右键点击,选择“个性化”选项;
2、在个性化设置窗口中,点击左侧的“主题”选项;
3、在右侧的“相关设置”中,点击“桌面图标设置”;
4、在桌面图标设置窗口中,勾选“我的电脑”复选框;
5、点击“确定”按钮,即可将“我的电脑”图标添加到桌面上。
方法二:通过注册表修改
1、按下Win+R键,打开“运行”对话框;
2、输入“regedit”,按下Enter键,打开注册表编辑器;
3、在注册表编辑器中,依次展开以下路径:HKEY_CURRENT_USERSoftwareMicrosoftWindowsCurrentVersionExplorerHideDesktopIconsNewStartPanel;
4、在右侧窗口中,找到名为“{20D04FE0-3AEA-1069-A2D8-08002B30309D}”的字符串值;
5、双击该字符串值,将数值数据修改为“0”;
6、点击“确定”按钮,并关闭注册表编辑器;
7、按下Win+D键,刷新桌面,即可看到“我的电脑”图标已经出现在桌面上。
方法三:通过第三方软件
目前市面上有很多第三方软件可以帮助用户将“我的电脑”图标添加到桌面上,如“桌面图标管理器”、“Windows 10 Manager”等,这些软件操作简单,只需按照提示进行操作,即可轻松实现。
通过以上三种方法,我们可以轻松将“我的电脑”图标添加到Win10系统的桌面上,根据个人需求和喜好,选择合适的方法进行操作,让我们的电脑使用更加便捷和高效,掌握这些技巧,也能让我们更好地了解和熟悉Windows 10系统。







